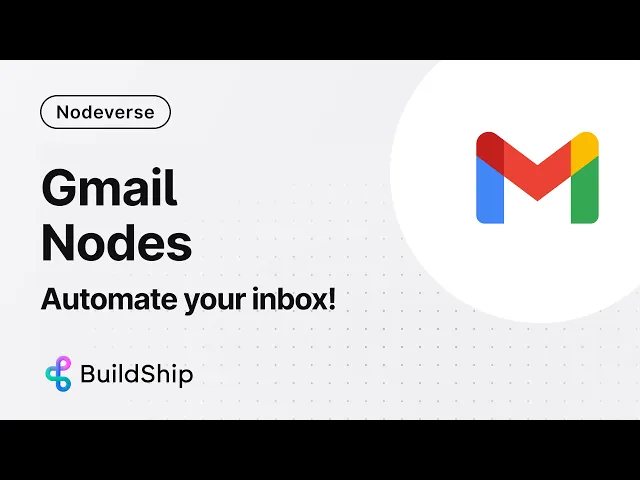
If you're a no-code creator, low-code developer, or someone building AI workflows and autonomous agents, integrating Gmail into your automations just got a whole lot easier. BuildShip’s Gmail integration nodes make it simple to read, search, and send emails with just a few clicks. You can fetch attachments, send dynamic messages, and design fully automated workflows using a visual builder. Whether you're powering AI agents that read inboxes or automating team communication, BuildShip gives you the tools to get it done with zero setup.
Let’s walk through how you can use BuildShip to power up your Gmail automations.
Start with a New Workflow
To begin, create a new workflow and name it something like “Gmail Playground.” From there, open the nodes library and scroll to the Gmail Integration section. You'll find a group of Gmail-specific nodes, each built for a different use case.
We’ll start with the Get Inbox node, which fetches recent emails from your Gmail account. Drag it into your workflow. You’ll notice a red fingerprint icon on the node, indicating that authentication is required. Click it to sign in with your Gmail account. If you’ve connected Gmail before, you can just pick an existing account. Otherwise, you’ll go through a quick authentication flow.

Once your Gmail account is authenticated, you’re ready to use the node. You can configure how many emails to fetch (e.g., 1 or 10), define a date range, and specify the response format. Testing the node returns email metadata like IDs, snippets, labels, and more. If you change the response format to “full,” you’ll even see attachments returned as part of the payload.
Search for Emails by Keyword

Let’s say you want to find invoices in your inbox. Add the Search Gmail node. In the node settings, pick your Gmail account and define your search parameters. You can search in specific inbox categories, set from and to addresses, and use keywords. To find invoice-related emails, enter terms like invoice OR receipt into the “Include Words” field. You can do the same in the subject filter.
If you want to filter even further, set the “Has Attachments” input to true. This ensures you only retrieve emails that include files. You can also limit your search to a specific timeframe. And if you’re not sure what a certain field does, click on the label for built-in documentation.
Once configured, test the node. You’ll see a response with emails that match your search query. This is great for AI workflows where you want to process incoming receipts or invoices automatically.
Download Email Attachments Automatically

If you want to retrieve the actual files from those invoice emails, use the Get Email Attachments node. It works similarly to the Search Gmail node, but with one key difference, it returns attachments as downloadable files.
Enter your search terms in the subject and keyword fields, and make sure “Has Attachments” is enabled. When you test the node, it will return files in a BuildShip-compatible format. These can be passed to other nodes, uploaded to your storage, or sent elsewhere.
You can even preview the response in JSON mode to see all the file details. This is especially useful for workflows where AI agents need to analyze or archive documents from emails.
Send Plain Text Emails
Want to send an email? Easy. Use the Send Email node. Pick your Gmail account, then define who the message is from and who it's going to. You can use the special value me to represent your Gmail address. Set a subject line and message body, then hit test.
The email will arrive in seconds. Perfect for sending notifications, alerts, or human-in-the-loop messages from your automation.
Send Emails with Attachments
To include files in your outgoing messages, use the Send Email with Attachment node. It works just like the plain send node but adds an extra input for attachments.
You can select a file from your BuildShip storage, upload a new file, or provide a file URL. Once you’ve attached a document, send the email. Check your inbox to confirm the file was delivered. This is great for AI agents that generate reports or summaries and need to share them by email.
Retrieve Gmail Labels

Another useful node is Get Labels. This node fetches a list of all your Gmail labels, system labels like Inbox, Sent, or Drafts, as well as custom labels you’ve created.
Why is this useful? Labels can help you filter or route emails in your automations. For example, you could build a workflow that only processes emails with a specific label like “AI Reports” or “Receipts.” With BuildShip, it’s easy to create Gmail-powered workflows that are organized and efficient.
Send HTML-Formatted Emails
If you want to send emails that look professional, use the Send HTML Email node. This lets you craft messages using HTML and CSS so you can include formatted text, images, links, and more.
Whether you’re sending branded updates, newsletters, or AI-generated summaries, this node makes it easy to deliver beautifully styled emails. Just enter your HTML in the email body field and test it out. Your recipients will see a polished, formatted message in their inbox.
View the full video below for a step-by-step guide on setting Gmail nodes for you AI workflows:
Conclusion
That’s a wrap on BuildShip’s Gmail integration nodes. These tools let you build powerful email workflows in minutes. Whether you’re fetching data, analyzing messages, sending alerts, or automating inbox tasks, BuildShip’s visual editor and Gmail nodes make it all possible.
We’d love to see what you build. Tag us with your Gmail automations and let us know what you'd like to see next. Happy building!






