


Integrate Leonardo AI and Google Maps to automate workflows with scalable backend
Connect Leonardo AI and Google Maps nodes to in your workflow. Integrate with any tool or database and ship powerful backend logic and APIs instantly - No code required!
getting started
How To Connect Leonardo AI and Google Maps
Supported Triggers & Actions
Leonardo AI NODES
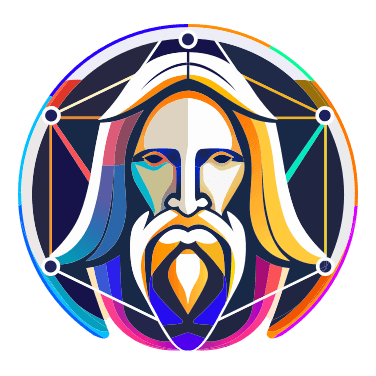
Generate Image
This endpoint generates images with the given generation prompt and returns the Generation ID.
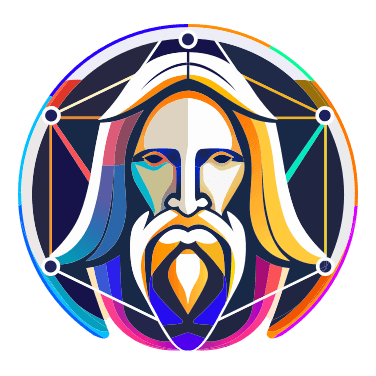
Generate Prompt
This endpoint returns a random image generation prompt.
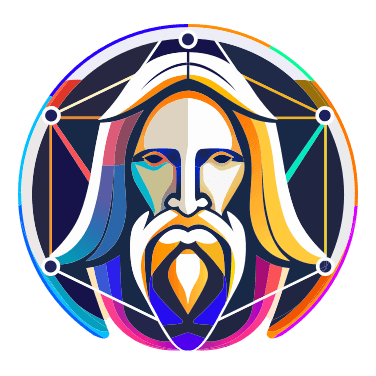
Improve Prompt
This endpoint returns an improved image generation prompt.
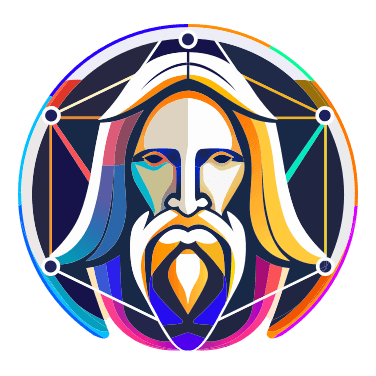
Upload Dataset Image
This endpoint uploads the given file buffer to the signed URL provided by the **Upload Init Image** node. Detailed instructions for using this endpoint are available in the guide: [How to upload an image using a presigned URL](https://docs.leonardo.ai/docs/how-to-upload-an-image-using-a-presigned-url).
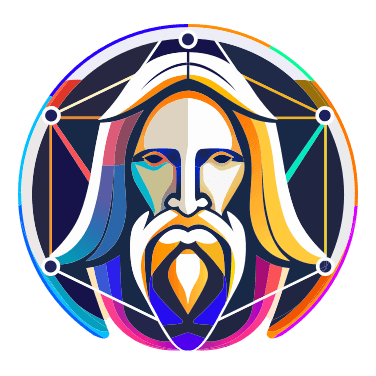
Upload Init Image
This endpoint returns a random image generation prompt. Detailed instructions for using this endpoint are available in the guide: [How to upload an image using a presigned URL](https://docs.leonardo.ai/docs/how-to-upload-an-image-using-a-presigned-url).
Google Maps NODES
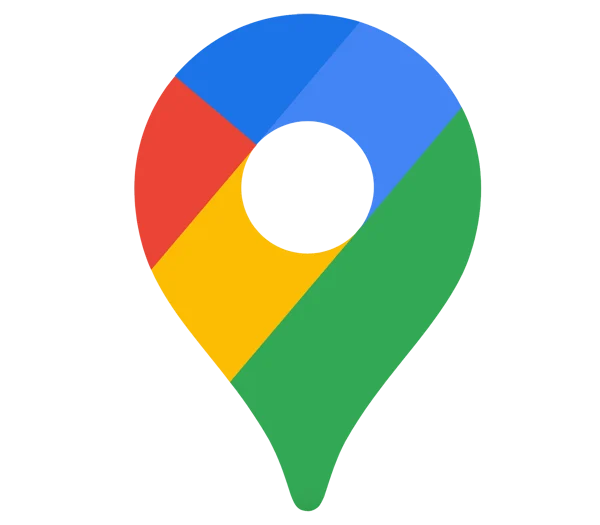
Calculate Distance
Calculate the distance between two addresses using Google's Directions API. **To use this node you must first enable the [Directions API](https://console.cloud.google.com/apis/library/directions-backend.googleapis.com?project=_)**
script
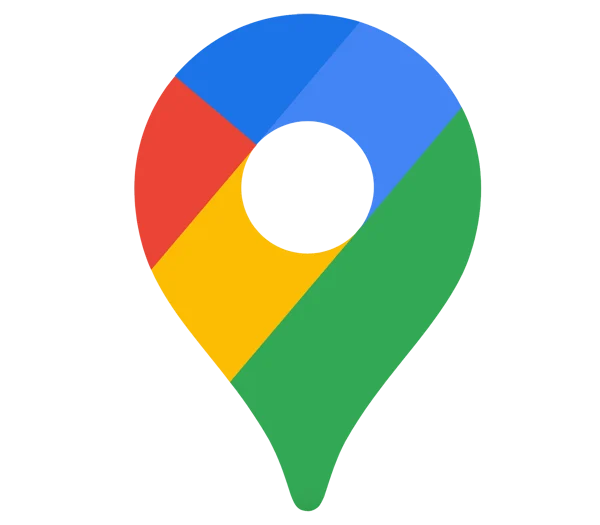
Geocode Address
Geocode address using Google's Geocoding API. **To use this node you must first enable the [Geocoding API](https://console.cloud.google.com/apis/library/geocoding-backend.googleapis.com?project=_)**
script
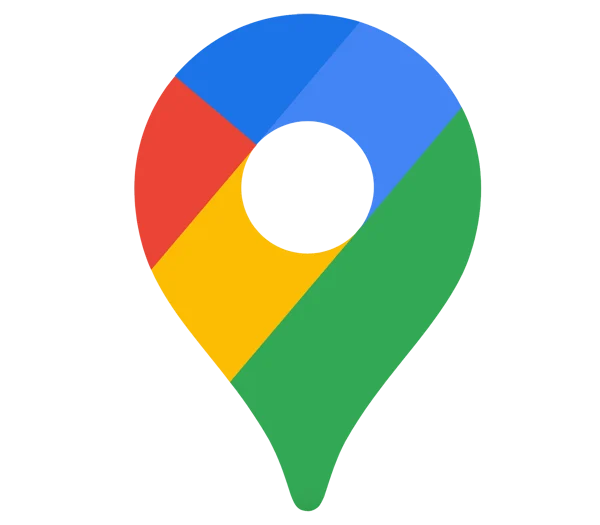
Get Nearby Places
Get nearby places using Google's Places API. **To use this node you must first enable the [Places API](https://console.cloud.google.com/apis/library/places-backend.googleapis.com?project=_) AND [Geocoding API](https://console.cloud.google.com/apis/library/geocoding-backend.googleapis.com?project=_)**
script
blog posts & tutorials
Recommended Reads
Below are recommneded blogs that will help in your journey
support
Need Help?
Here are some helpful resources to get you "unstuck"
Join BuildShip Community ->
An active and large community of no-code / low-code builders. Ask questions, share feedback, showcase your project and connect with other BuildShip enthusiasts.
Hire a BuildShip Expert ->
Need personalized help to build your product fast? Browse and hire from a range of independent freelancers, agencies and builders - all well versed with BuildShip.
Send a Support Request ->
Got a specific question on your workflows / project or want to report a bug? Send a us a request using the "Support" button directly from your BuildShip Dashboard.
Feature Request ->
Something missing in BuildShip for you? Share on the #FeatureRequest channel on Discord. Also browse and cast your votes on other feature requests.











