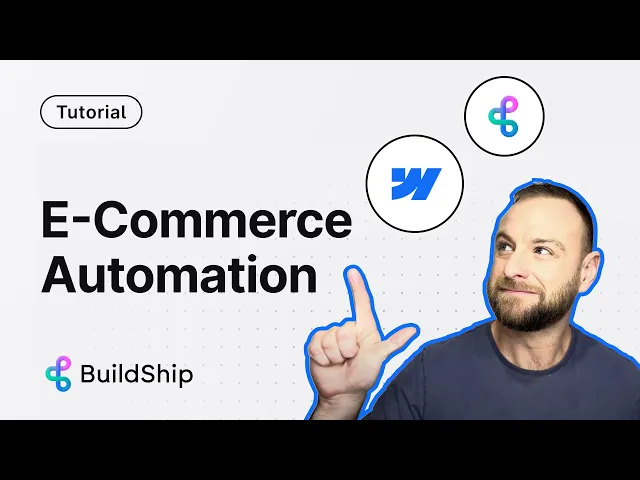
Introduction
Let’s face it—keeping your website fresh and engaging is crucial for attracting and retaining customers. But that often means a lot of manual effort to create, update, and manage information across your site.
This becomes even more challenging with e-commerce websites, where managing a large inventory with thousands of listings can be overwhelming. But what if you could automate this entire process?
Imagine your website automatically updating itself with new content, products, and stunning images, without the hassle of manual updates.
In this blog, we’ll explore one of Webflow’s standout features: CMS collections. With BuildShip, you can easily connect your database and third-party tools to read and update data directly in Webflow’s CMS.
Managing inventory in the CMS? No problem. You can easily check for updates, modify values, archive items that are no longer available, and much more!
Plus, you can build an API that fetches data from any external source—whether it’s a database, Google Sheets, Airtable, or another service—and displays it on your Webflow site.
With this setup, you can perform various database operations and have your data updated in real-time on your Webflow site, all without the hassle of frontend complexities.
Integrating Webflow with BuildShip

The first step in automating your website updates is to link your Webflow website with the incredible automation platform, BuildShip. This integration establishes a smooth communication channel between the two platforms, enabling effortless content updates.
Designing a Custom Workflow:

With BuildShip, you can design a custom workflow that acts as your website's personal content creator. This workflow can brainstorm creative menu items, craft detailed recipes, generate captivating descriptions, and even conjure up enticing images of your culinary creations, all while keeping SEO in mind.
Connecting the Workflow to Webflow:
Once your custom workflow is set up, it's time to connect it directly to your Webflow e-commerce or CMS site. This integration ensures that your freshly generated content automatically appears in the designated areas of your site, saving you countless hours of manual updates.
Using the Chomp Restaurant Template:

In this tutorial, we showcase the automation process using the Chomp restaurant template from the Webflow marketplace. Whether you're running a restaurant, an online store, or any other type of Webflow-powered website, the principles covered can be easily tailored to your specific needs.
Scheduling Automatic Updates:
One of the most powerful features of this automation is the ability to schedule your website updates. Imagine enjoying your morning coffee while your website automatically refreshes itself with new content and products. BuildShip makes this possible by allowing you to set up a schedule that suits your business needs.
Step-by-Step Guide
Step 1: Install the BuildShip app from the Webflow marketplace

Visit the BuildShip app on the Webflow marketplace and authenticate your accounts.

Familiarize yourself with your Webflow website's product schema and fields.

Step 2: Set up your custom workflow in BuildShip
To setup you workflow in BuildShip use the Webflow product generator template.

Configure your OpenAI assistant with clear instructions and the necessary tools.

Step 3: Retrieve your Webflow schema structure
Use the "List Products and SKUs" node to retrieve your Webflow schema structure.

Customize the product and SKU JSON objects to match your Webflow fields. Set up the "Create Product and SKUs" node to generate new products automatically.

Step 4: Publish and showcase on website

Publish your newly generated products and showcase them on your website.
Featuring Products on Your Homepage:

Take your automation a step further by featuring your newly generated products on your homepage. By creating a dedicated "Featured" section and using Webflow's filtering options, you can effortlessly showcase your latest creations and tempt hungry customers.
For a full in-depth video, click below:
Conclusion
By using the power of Webflow and BuildShip, you can supercharge your website and transform it into a self-updating content powerhouse. This automation not only saves you time and effort but also ensures that your website remains fresh, engaging, and optimized for search engines. So, sit back, enjoy your morning coffee, and let BuildShip do the heavy lifting while you focus on running your business.






